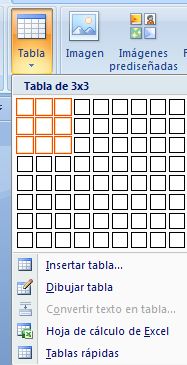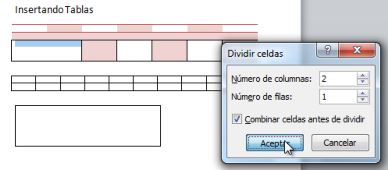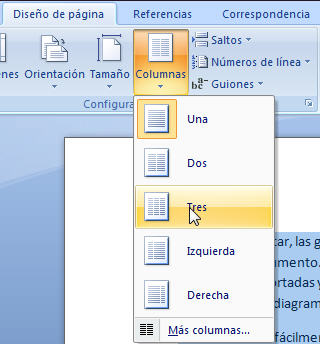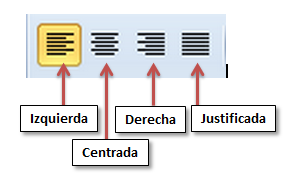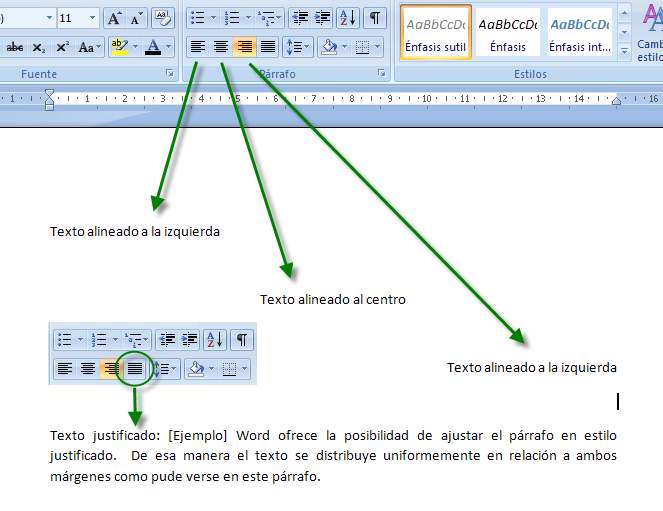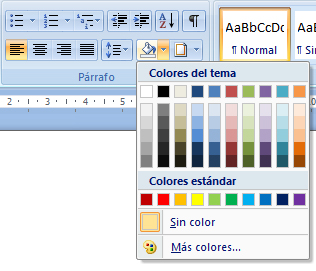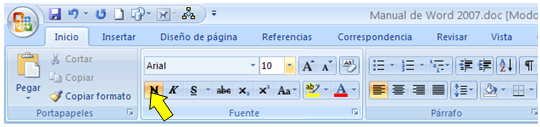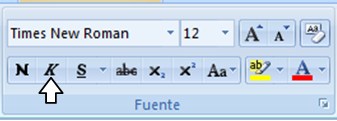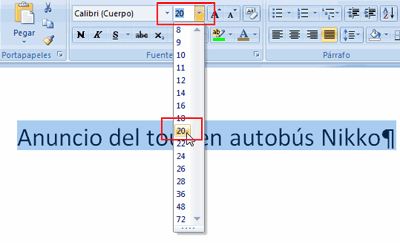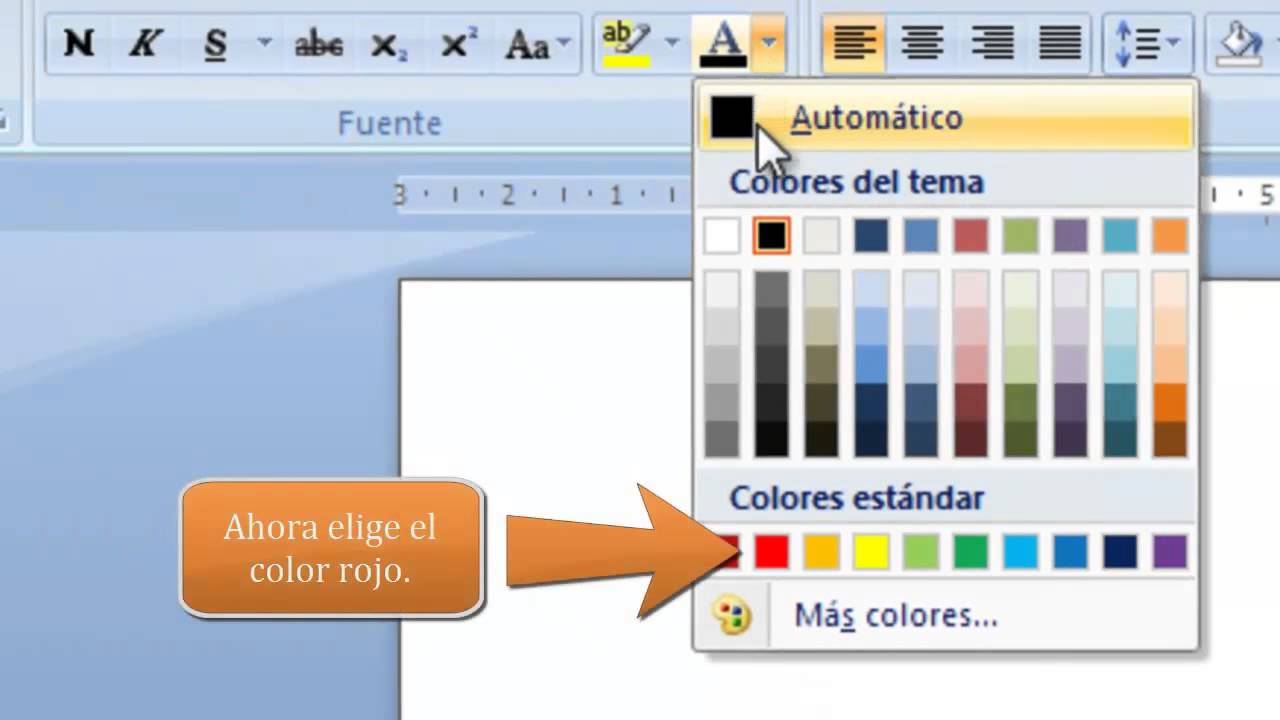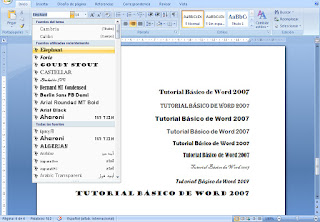Para realizar una combinación de correspondencia debemos seguir estos pasos:
1- Se escribe la carta dejando los espacios correspondientes para poder realizar la combinación.

2- Creamos la base de datos en excel, con la cual vamos a trabajar en la carta.
3- Se guarda la base de datos.
4- Regresamos al documento de word donde tenemos la carta y nos ubicamos en la sección de correspondencia y iniciamos la combinación dando clic en paso a paso.

5- Elegimos el documento que vamos a combinar, en este caso la base de datos de Excel.

6- Luego elegimos dando clic, en qué campo irá cada uno de los datos de Excel.
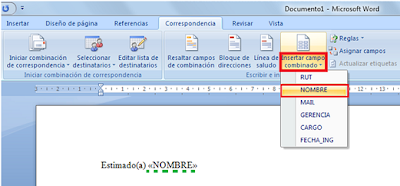
7- Para finalizar vemos cada una de las cartas presionando "vista previa" y aparecerán todas las cartas con sus respectivos datos en los lugares correspondientes.
Aqui esta un video explicando la combinación de correspondencia con más detalles.